こんにちは! イチヒラ(@ichihira_tw)です!
皆さんはペットカメラを使ったことありますか?
ペットカメラは外出先からでもスマホなどでペットの様子をみることができるステキなアイテムです。
安いものだと5,000円ぐらいから購入することができます。
いくら便利とはいえ、5,000円はなかなか痛い出費です。
そんな方は、まずは見守りアプリといらないスマホを使ってペットカメラにしてみるのはどうでしょうか?
ボクは最近スマホを買い替えたので、以前使っていたスマホをペットカメラにしてみました!
今回は、Alfredというアプリをつかって、古いスマホをペットカメラにする方法を紹介します。
Alfredとは
スマホをネットカメラ代わりにできるアプリ
Alfredはスマホを見守りカメラにすることができる無料のアプリです。
基本機能を無料で使うことができ、見守りカメラとしては最低限の機能が搭載されています。
ペットカメラというと、地味に設定がめんどくさかったりします。
しかし、Alfredは設定がとても簡単で、スマホをWifiにつなぐことができるなら多分迷うことなく設定することができるでしょう。
複数のスマホから見ることができ、家族で1台のカメラ(スマホ)を共有することができます。
- AndroidとiOSの両方でつかえる
- PCからもカメラの映像を確認できる
- 設定が非常に簡単
- 基本機能は完全無料で使うことができる
- 複数人でカメラを共有することができる
古いスマホにAlfredインストしてペットカメラにしてみた
準備
以下のものを準備しましょう!
- カメラにするスマホ
- カメラの映像を確認するスマホ(もしくはパソコン)
- カメラ用スマホを固定する三脚
- Googleアカウント
「三脚なんて持ってねぇよ!」という方も安心してください。
100均でカメラ用三脚を購入することができます。
詳しくは関連記事を見てください。
カメラ用スマホと確認用スマホにAlfredをインストールする
App storeやGoogle Playで「Alfred」と入力して検索しましょう!
黄色い背景のジェントルマンのアイコンが目印です!
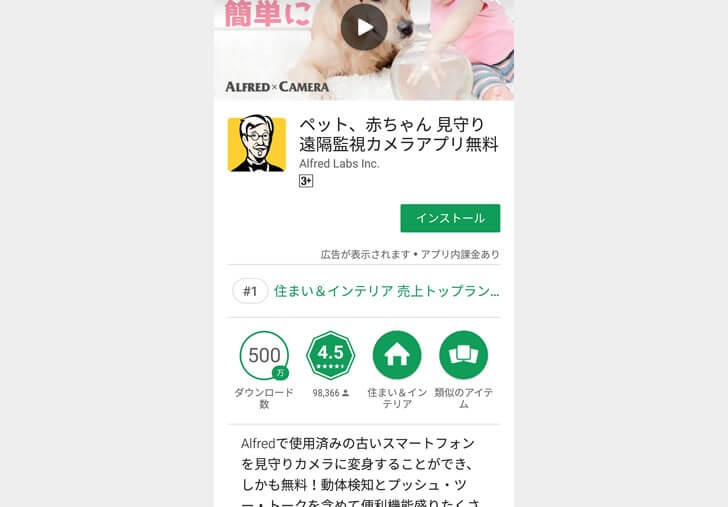
カメラ用スマホの設定
ではまず、カメラ用のスマホの設定を行います。
アプリを起動すると、アプリについて簡単な説明の画面が出てくるので、流し読みしていきます。
すると、次の画面が表示されるので「スタート」ボタンをタップしましょう。
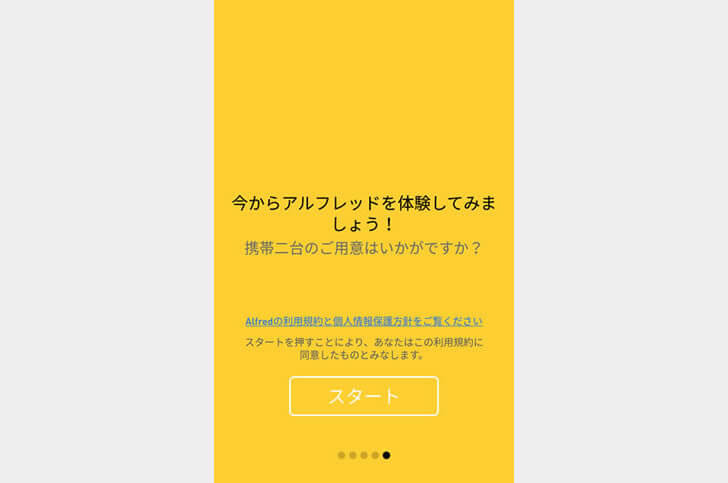
カメラとビューアーを選ぶ画面が表示されるので、「カメラ」を選択して「次へ」ボタンをタップしましょう。
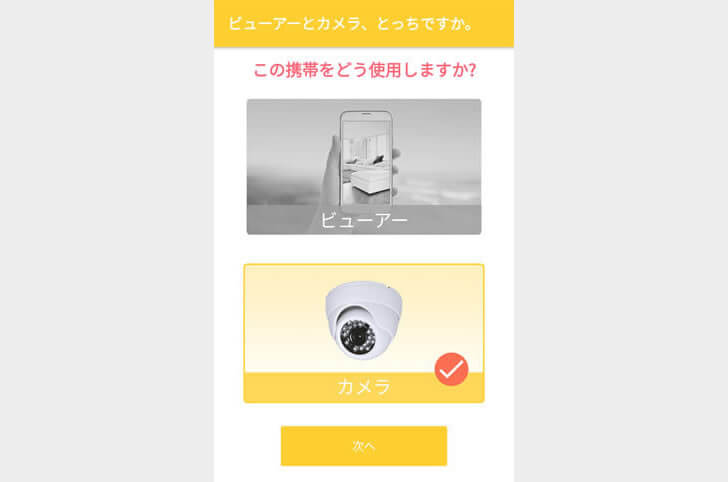
Googleアカウントへのログイン画面が表示されるので、「Googleにログイン」をタップして、自分のGoogleアカウントへログインしましょう。
ビューアーのほうでも同一のアカウントでログインするので、複数Googleアカウントを持っている場合はどのアカウントでログインしたか覚えておいてください。
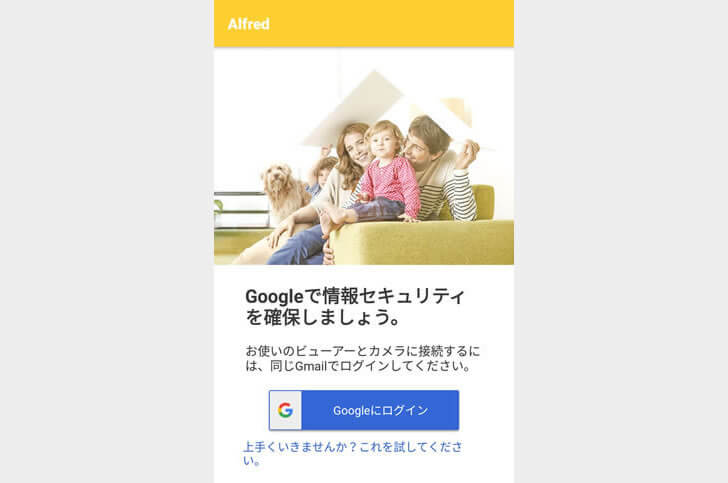
Googleアカウントにログインすれば、カメラ側の設定は完了です。
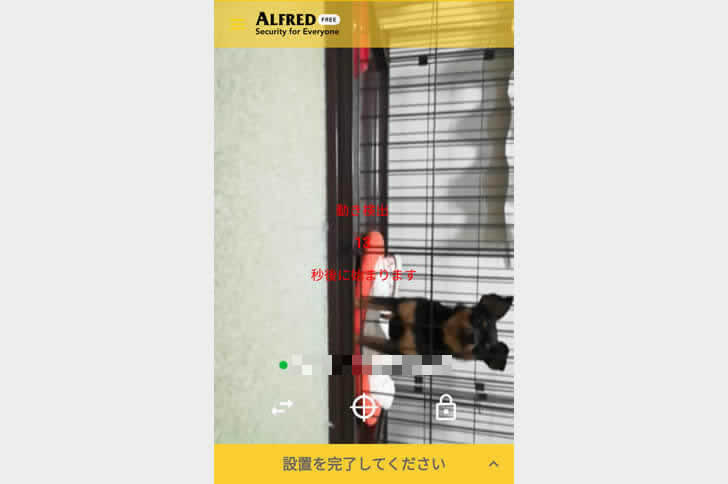
ちなみに、今回は100均で買ったグッズを使ってスマホをセッティングしてみました。
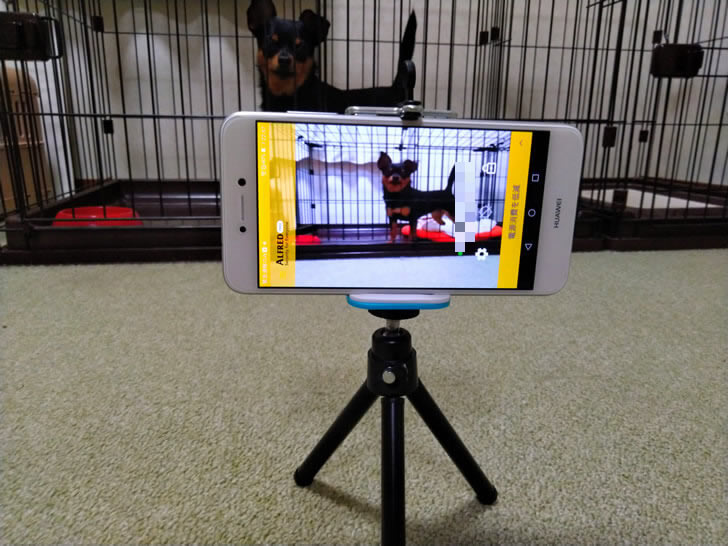
ビューアー用スマホの設定
続いてビューアー用のスマホの設定です。
ビューアー用スマホにアプリをインストールしたら、カメラかビューアーの選択画面まで進んでください。
今回は「ビューアー」を選択して、「スタート」ボタンをタップしましょう。
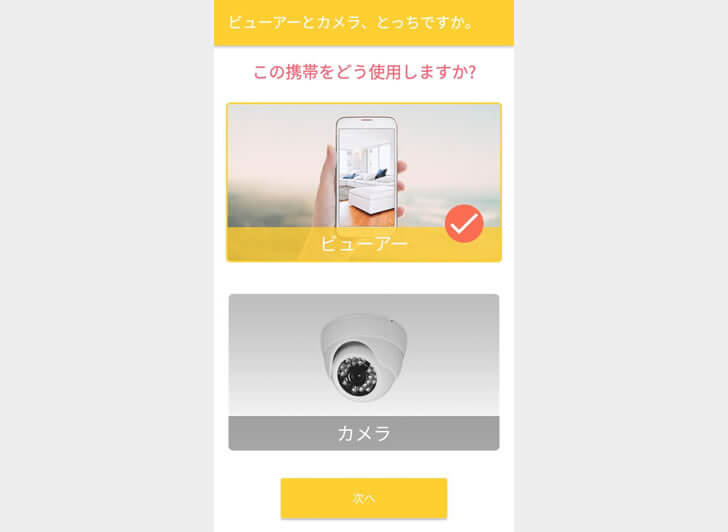
Googleアカウントへのログイン画面が表示されるので、カメラ用スマホで設定したGoogleアカウントでログインしてください。
ログインが成功すれば、次の画面が表示されます。
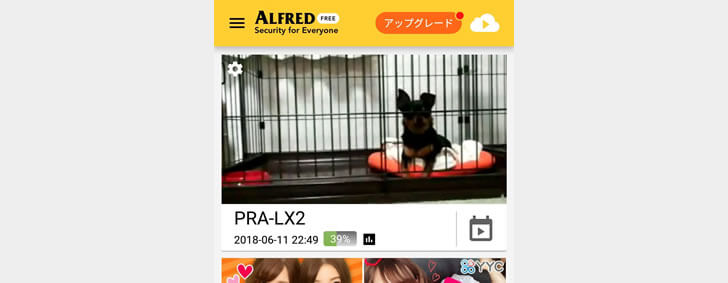
カメラの画像をクリックすると、カメラ用アプリへの接続が始まり、カメラ用スマホの映像がリアルタイムで表示されます。

ビューアー用PCの設定
続いてPCで確認する場合の設定です。
Alfredのサイトにアクセスしましょう。
「Sign in with Google」のボタンをクリックすると、Googleアカウントへのログイン画面が表示されるので、カメラ用スマホで設定したGoogleアカウントでログインしてください。

ログインが成功すれば、次の画面が表示されます。
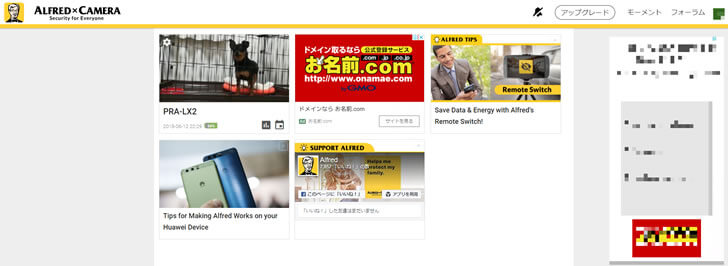
カメラの画像をクリックすると、カメラ用アプリへの接続が始まり、カメラ用スマホの映像がリアルタイムで表示されます。
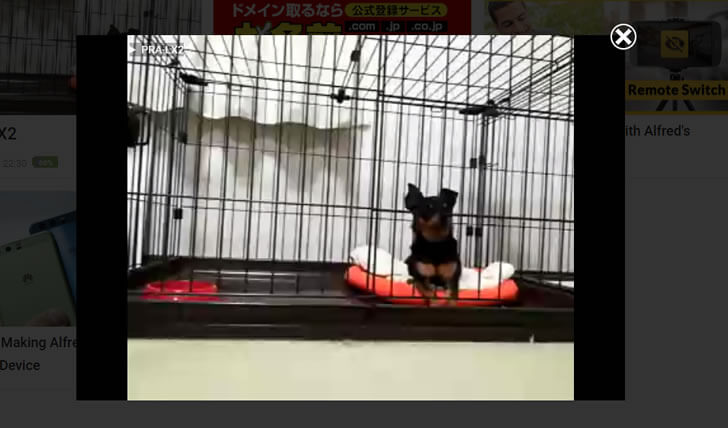
Alfredの主な機能
双方向音声(トランシーバー)
Alfredにはこちらの音声を送る双方向音声機能があります。
ビューワー画面でマイクのマークを長押しするだけで、こちらの音声を送ることができます。
音声を送れるのは、マイクのマークを長押ししている間だけです。
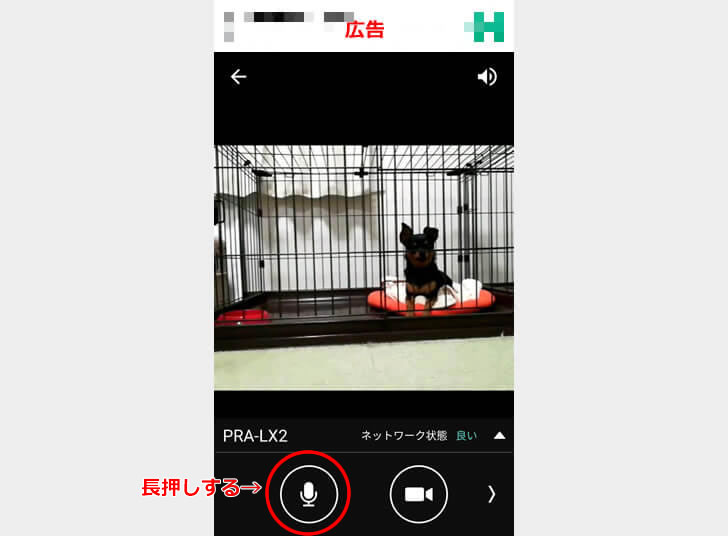
録画機能
Alfredにはカメラの映像を録画することができる機能があります。
ビューワー画面でカメラのマークを長押しするだけで、録画することができます。
録画できるのは、カメラのマークを長押ししている間だけです。
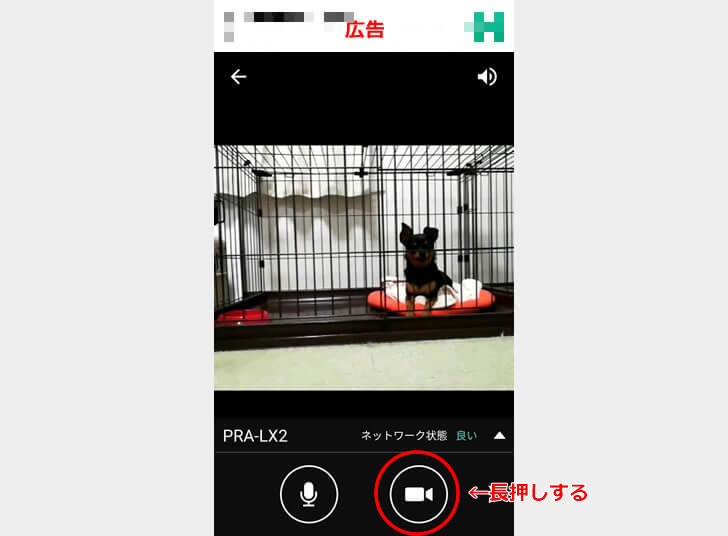
友達や家族ともカメラを共有する
友達や家族ともカメラを共有することができます。
ビューアー側のアプリで、カメラの歯車マークをタップしましょう。
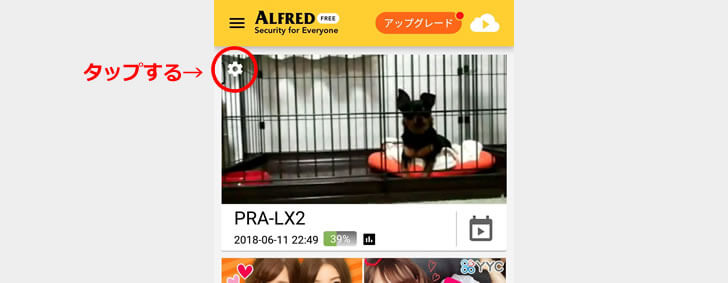
メニューリストが表示されるので、メニューの中から「信頼サークル」をタップします。
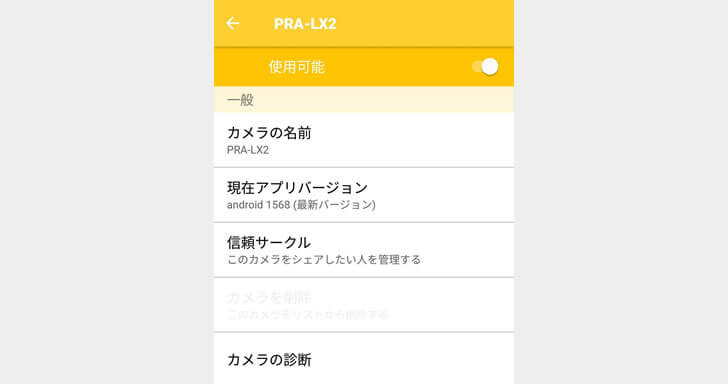
「アカウント追加」をタップして、友達や家族のメールアドレスを入力しましょう。
この時入力するメールアドレスはGoogleアカウントである必要があるので注意してください。
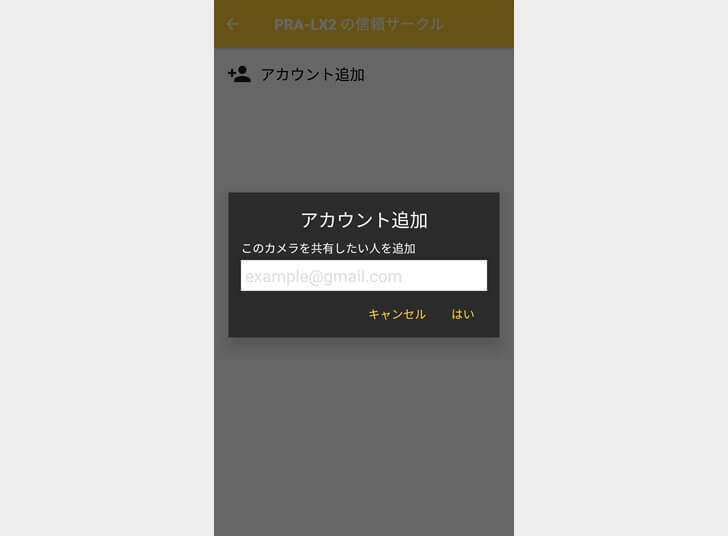
アカウントを追加したら、設定は完了です。
友達や家族のスマホにアプリをインストールし、追加したアカウントでログインしてみましょう!
動作検知機能
Alfredには動作検知機能があります。
動作検知機能は、撮影範囲である程度ものが動くと自動で録画をして、確認用スマホに通知してくれる機能です。
まず、ビューアー側のアプリで、カメラの歯車マークをタップしましょう。
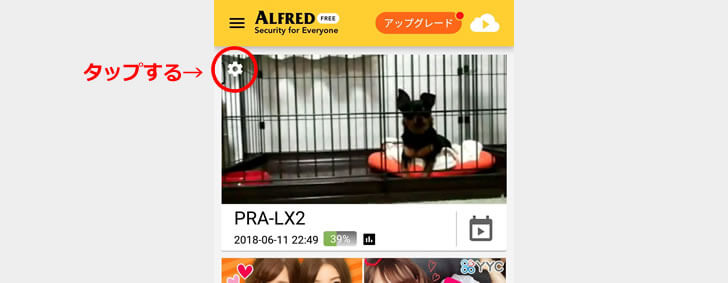
メニューリストが表示されるので、下のほうにスクロールして「動き検出」をオンにします。
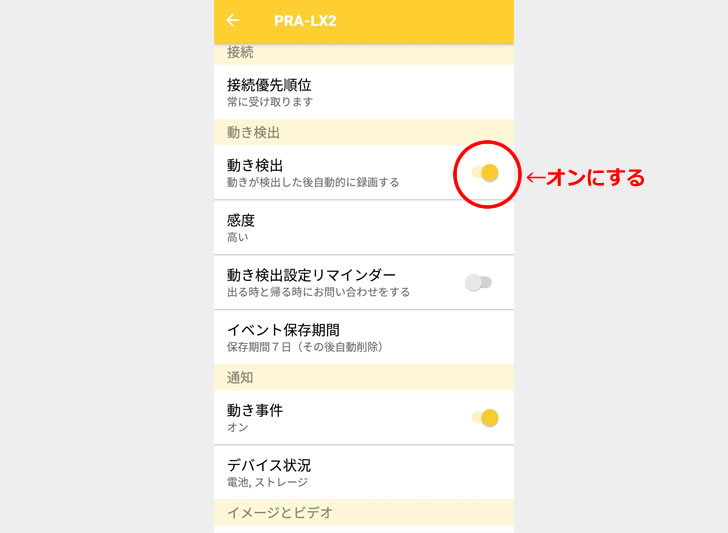
また、動作検知のレベルは設定することができます。
よく動くワンちゃんを監視する場合は、レベルを「低い」に設定しましょう。
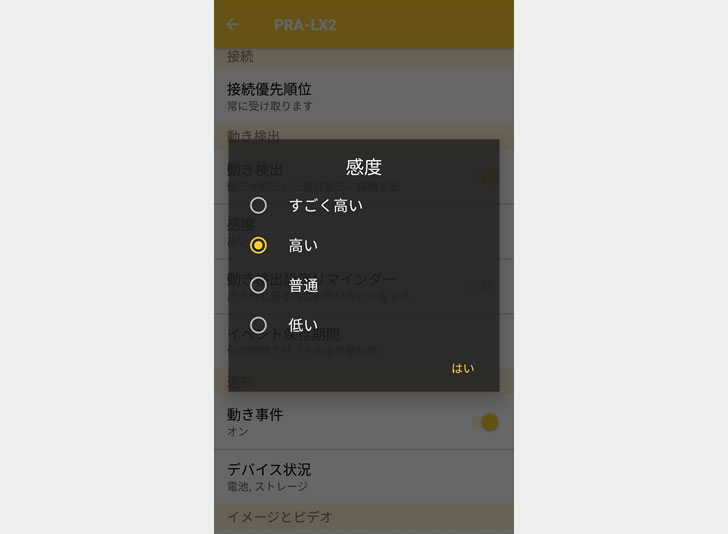
最後に
Alfredは無料で使うことができますが、広告が結構鬱陶しいです。
あまりにも邪魔な場合は、1,890円程度支払えば広告だけを永久に消すことができます。
また、月額400円程度払うことでアップグレードすることができます。
12か月分一気に購入すれば月額280円程度の出費で済ませることができます。
- 映像が高解像度になる
- ズーム機能の追加
- 広告が非表示になる
- 動作検知などの保存期間が30日間に増える
有料機能を数年使うつもりなら、ちゃんとしたペットカメラのほうが高機能でランニングコストもかからないので、そちらのほうがオススメです。

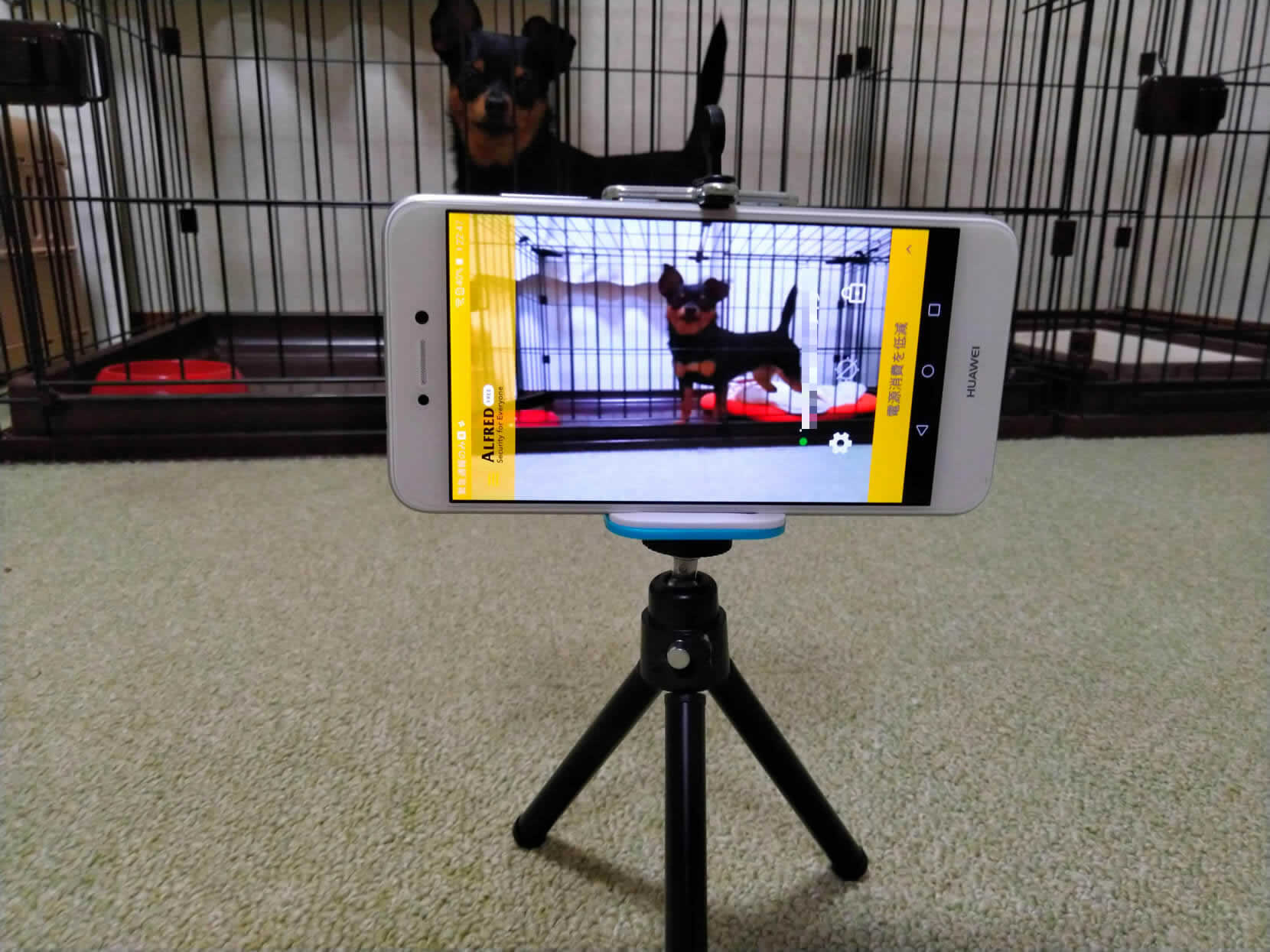






コメント